- Boot From Usb Windows 7
- Bootable Usb For Macbook
- Apple Boot From Usb Drive
- Apple Boot From Usb Adapter
- Apple Boot From Usb Adapter
To complete the Windows installation, run the Boot Camp Setup app to install the needed Apple drivers. Make sure the USB flash drive is connected to your Mac. Click on the Windows Start button and select File Explorer. What you need to make a bootable USB for Mac There are two main things you'll need to make your bootable install: a USB stick and the installation files. Once you have those two things the process.
Get an ultimate backup app
There are times when having a bootable USB drive for Mac is important. There is also an argument to be made to have an Apple backup available at all times. Here, we'll walk you though why you may want to do so, and how to backup Mac.
Create Bootable USB for Mac on Windows 10, Mac and Windows file system is completely different, so you are not able to create bootable USB for Mac with PowerShell, CMD or Rufus. If you remembered, till MacOS sierra the Apple file system was Hackintosh, but MacOS 10.13 High Sierra has the technology of Apple Filesystem. That's why we can't. Next, you'll reboot your computer with the USB stick inserted into an empty port and hold the 'Option' key down on your keyboard as your Mac starts, and boot from the USB stick you've created. Let us know if it works for you! Disclaimer: Some pages on this site may include an affiliate link. This does not effect our editorial in any way.
A backup plan for all times
Get Setapp for all the tools you need to backup data and handle bootable drives for seamless security on Mac.
Boot From Usb Windows 7
What is a Bootable USB or External Drive?
Simply stated, a bootable USB Mac drive is one that has a version (or versions) of macOS available on a disk that isn't your machine. Whether it's an external hard drive or a USB ‘thumb' drive, both are considered bootable drives.
For the sake of clarity, we'll simply refer to any external drive as a USB drive.
Before you begin, you'll need to download the macOS version you'd like to use directly from Apple. It will download directly to your Applications folder; if your Mac starts to try to download and install the version of macOS you downloaded, simply quit the installation process.
How to Backup Mac to External Hard Drive
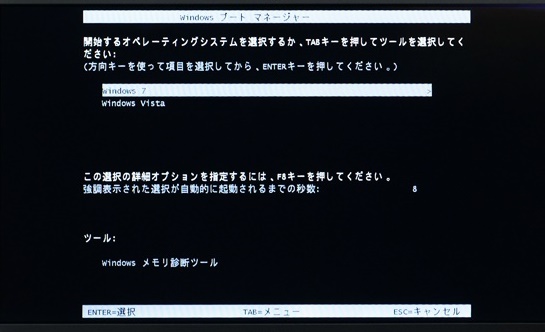
Curious how to create a bootable external drive for Mac? We've got you covered. First, you'll need a USB drive, preferably one that is formatted to macOS Extended for any macOS backup to serve as your startup disk creator. Once you've done that, connect the USB drive to your machine, open the Terminal application on your Mac. Depending on the version of macOS you downloaded, enter one of the following commands:
- Big Sur beta: sudo /Applications/Install macOS Big Sur Beta.app/Contents/Resources/createinstallmedia --volume /Volumes/MyVolume
- Catalina: sudo /Applications/Install macOS Catalina.app/Contents/Resources/createinstallmedia --volume /Volumes/MyVolume
- Mojave: sudo /Applications/Install macOS Mojave.app/Contents/Resources/createinstallmedia --volume /Volumes/MyVolume
- High Sierra: sudo /Applications/Install macOS High Sierra.app/Contents/Resources/createinstallmedia --volume /Volumes/MyVolume
- Sierra: sudo /Applications/Install macOS Sierra.app/Contents/Resources/createinstallmedia --volume /Volumes/MyVolume --applicationpath /Applications/Install macOS Sierra.app
- El Capitan: sudo /Applications/Install OS X El Capitan.app/Contents/Resources/createinstallmedia --volume /Volumes/MyVolume --applicationpath /Applications/Install OS X El Capitan.app
Note: If your USB drive has a unique name, replace ‘MyVolume' in the command with the name of your USB drive. If you read the command, you'll see your Mac is taking the version of macOS you downloaded from your Applications folder and placing it on your USB drive.
After entering the command, do the following:
- Press ‘Return' or ‘Enter' on your keyboard
- When prompted in Terminal, enter your administrator's password
- Press ‘Return' or ‘Enter' on your keyboard
- When prompted in Terminal, type ‘y' to confirm you'd like to erase the USB drive.
When finished, Terminal will show the volume has the same name as the installer you downloaded. You can now quit terminal and eject your USB Drive.
How to Boot Your Mac from a USB Drive
Now that you've created a bootable installer for your Mac, you can use it to boot a Mac using a fresh install of macOS! Here's how:
- Plug the bootable USB drive into your Mac
- Open Startup Manager (or Startup Disk)
- Select your USB drive from the list
- Press ‘Restart'
Your mac will now start up in recovery mode, using the version of macOS you downloaded. From here, it may ask you to choose your language, set up a WiFi network, and other startup functions. When prompted, select ‘Install macOS' from the Utilities window, then click ‘Continue' and follow any on-screen directions. This is how you install macOS from a USB.
Don't Forget to Backup Your Files!
Before starting the process, be sure to back your files and folders up! You can do this manually by digging through your files and loading them onto a separate USB drive, but there's a better way.
Get rid of duplicates and junk
Bootable Usb For Macbook
CleanMyMac X takes care of it in one scan. Use the app to free up disk space before running any installations.
CleanMyMacX is an app that helps optimize your Mac for performance, and also gets rid of duplicate files. We highly suggest running this prior to any installation of macOS from a bootable USB drive.
Backups are best accomplished using Disk Drill, which both backs up your files and folders (as well as applications) and saves them to an external source. It even checks for lost files so nothing goes missing accidentally.
One of the best backup and cloning apps is Get Backup Pro. It creates backups of your hard drive, complete with files and folders, and saves them to an external USB drive. It's a lot like Apple's Time Machine, but allows much better control, and has a better user interface.
Get Backup Pro also compresses your backups, allows for scheduling of automatic backups, and allows you to recover from an external drive onto any computer.
Conclusion
Having a USB drive with a ‘clean' version of macOS is always a good idea. When things go amiss, it's nice to have an easy way to start from scratch.
But this doesn't transfer files, which is why we select Disk Drill and/or Get Backup Pro. Utilizing one (or both) will help your files stay somewhere safe, so you never have to worry. We also advocate for using CleanMyMacX before any backup, which helps ensure your system – and backups – are optimized.
Luckily, all three are available as part of a free seven-day trial of Setapp, along with dozens of other great apps for Mac. Give it a shot!
Apple Boot From Usb Drive
Meantime, prepare for all the awesome things you can do with Setapp.
Read onApple Boot From Usb Adapter
Sign Up

